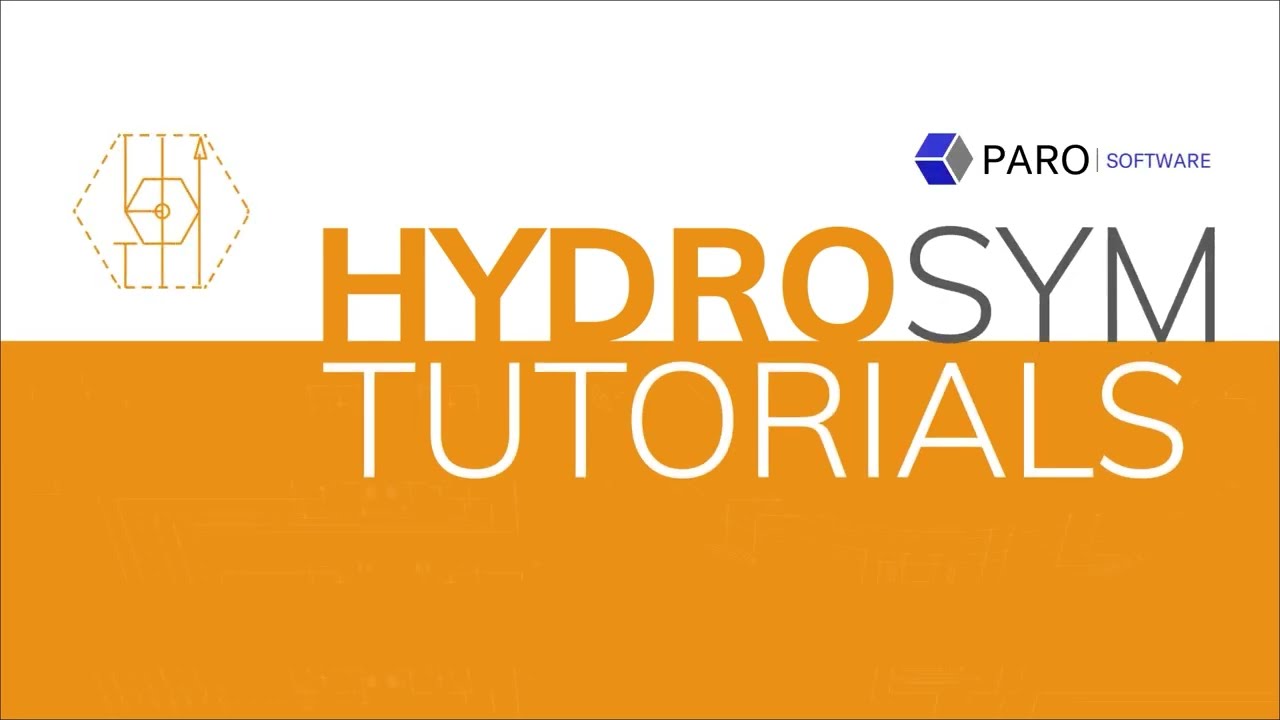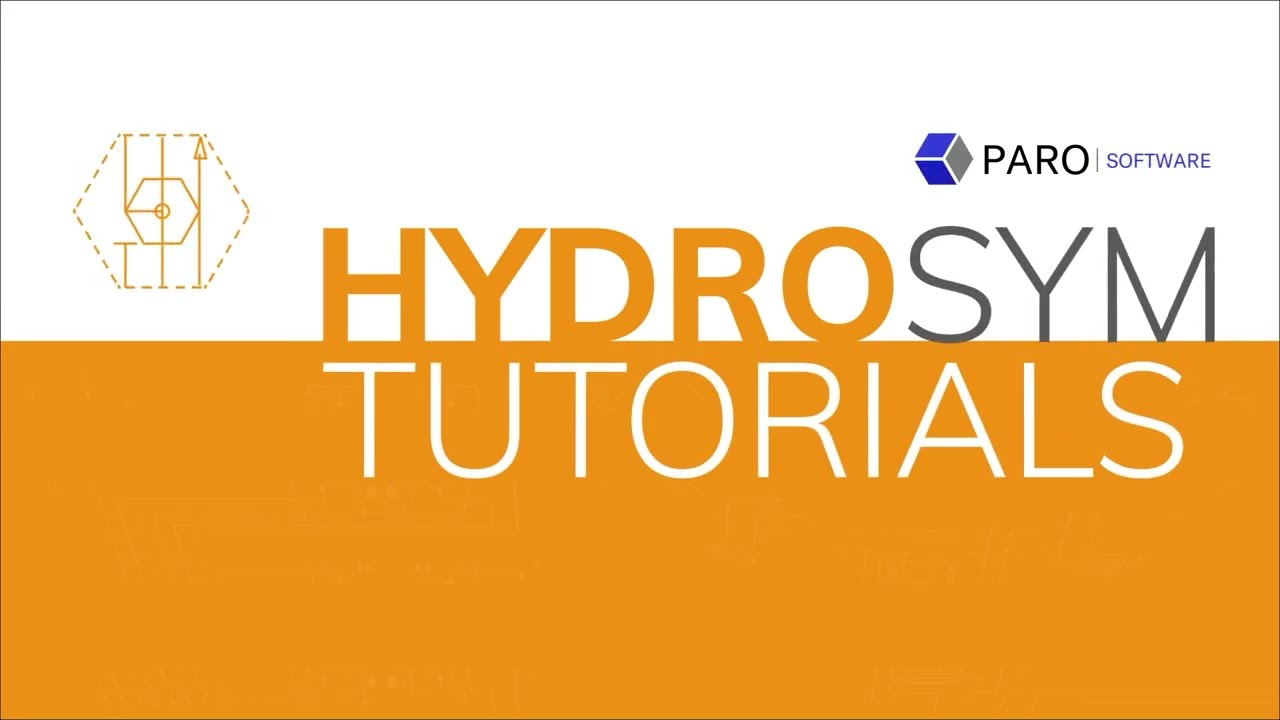Snap and Grid
Intro
This tutorial is about the grid, the snap- and ortho function.
- The grid in your canvas is nothing more than a digital version of squared paper
- The snap function defines if you work on the grid or not
- The ortho function keeps your work aligned to the x- and y-axis
Together they’ll be assisting to keep your design clear and neat.
The grid
As we mentioned earlier it is simply digital version of squared paper but with more functionally:
A few things about the grid:
- The grid is always present, meaning you’ll always be working with a grid.
- However, if you’d like the grid to be invisible in your canvas, you can deselect the grids’ visibility by clicking "Grid" on the bottom of the canvas. Or use short key [F7].
- This is also where you can see what grid size is selected, even when the visibility is deselected, because then it’s just there in the background.
- The standard grid size is 40 because most symbols are designed in this size.
- But you can adjust the grid here to 80 – 40 – 20 and 10
- and there is a dynamic setting: Then the grid size will adjust automatically to your level of zoom.
The Snap Function
The snap function defines if you work on the grid or not.
- Activate or deactivate it by clicking "Snap" on the bottom of the canvas
- or use shortcut [F9]
- If the snap function is activated your mouse cursor moves selected elements over the grid in grid sized squares only.
- However, if deactivated, you can move your elements freely over the canvas, over any length and in any direction.
- When the snap function’s activated you might like to work with your arrows because with one click you’ll move in exactly one grid sized square over the canvas.
- This only works with the snap function on. When it’s off an ‘arrow step’ is just very small.
The Ortho Function
Now that the grid and snap function and their relationship is clear there’s one more important function to look at and that’s the ortho function:
- Ortho function keeps your work aligned by limiting your movements to x- and y-axis direction only
- Activate the Otho function by clicking "ortho" on the bottom of the canvas, or use shortcut [F8]
- Now you can move the port on the x- or the y-axis only.
- Now if you want to move it diagonally, just deactivate the otho function with short key [F8] and you are good to go.
Additional Tips
Ok, let’s end with some tips:
What to do if one or more elements happen to end up outside the grid you're working in.
This should not happen (after reading this tutorial), but it is possible that you’ll come across this situation if you deactivate the snap or ortho function and forget to activate it again.
To bring elements back on the grid use the align function:
- Select your reference port, the one correctly on the grid
- Then select the port that’s out of line
- Right click your mouse
- Select the align function, in this case Align Y since we align over the Y-Axis now
- Or use shortcut [Y]
We hope this was a useful tutorial.
To learn more, please watch our other tutorials.
If you have any questions, please don’t hesitate to contact our team or visit support.