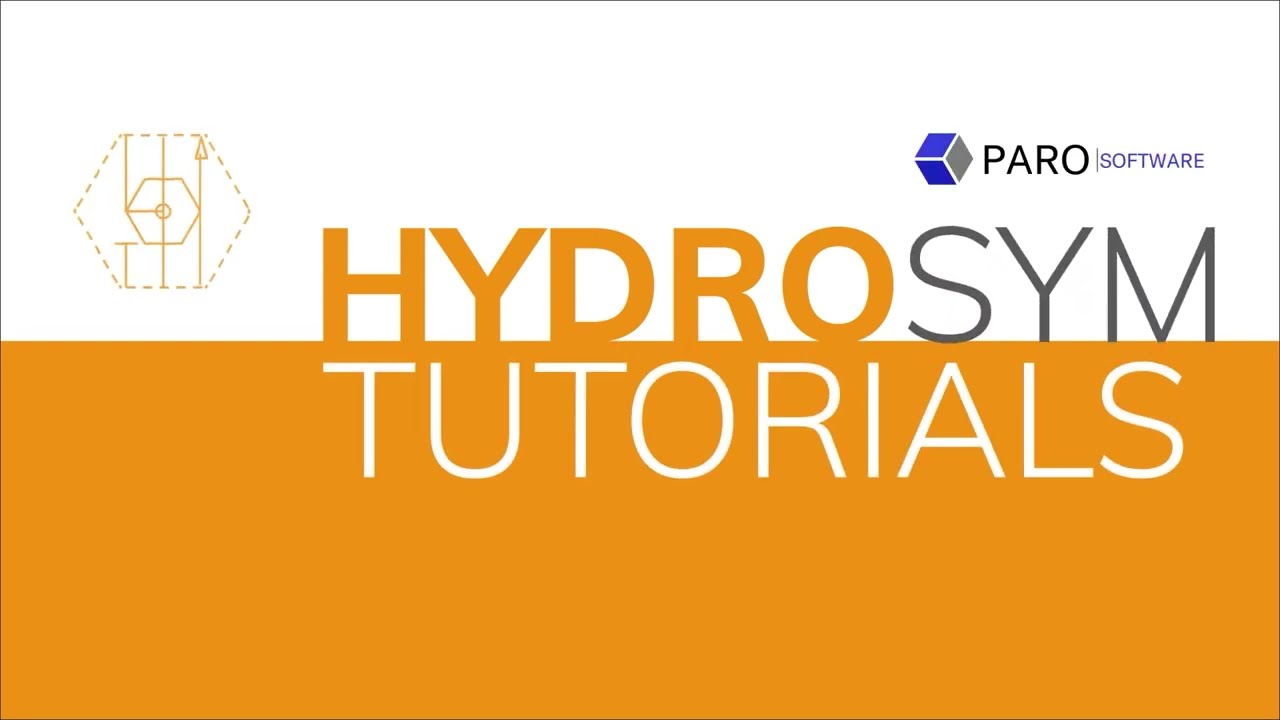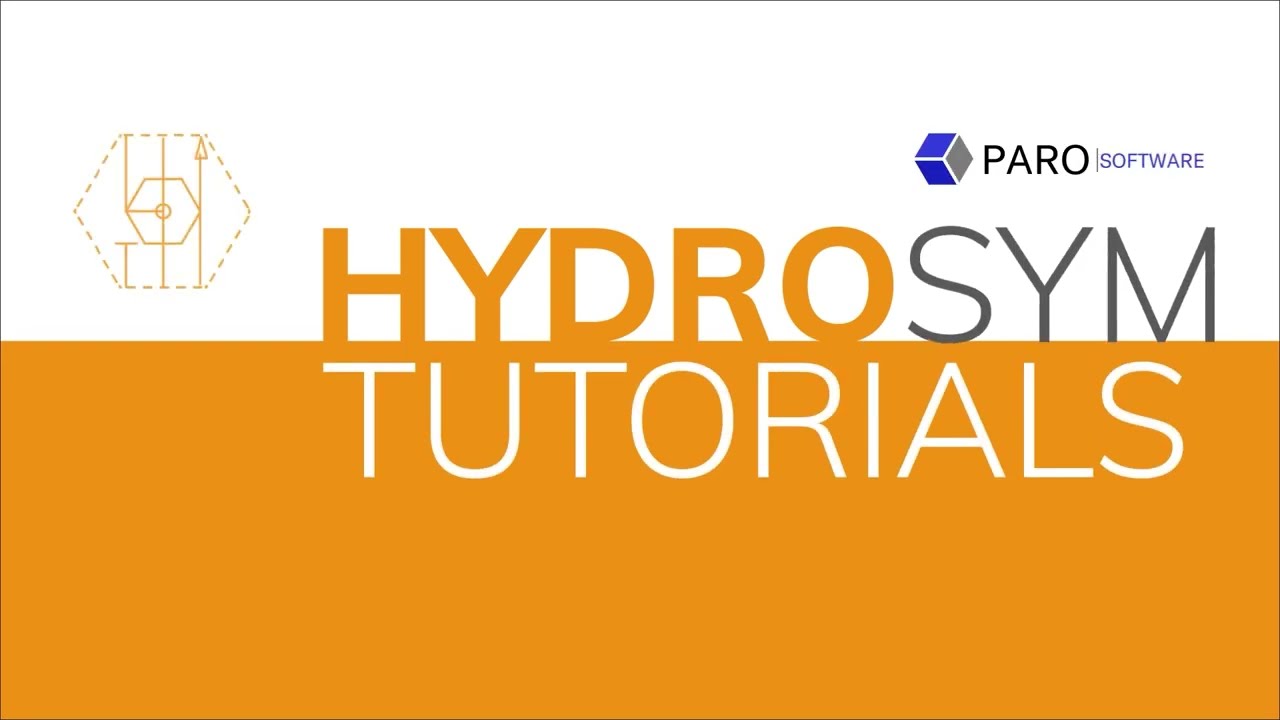Drawing Header
In this tutorial we will learn about Drawing headers.
Your Drawing Header contains some general information about the project as well as provides space to add your company details and logo.
When generating output from the Canvas or the Bill of Materials, you will probably want to have a Drawing Header and sometimes adjust it per as needed.
- HydroSym offers five options to create pre-defined drawing headers
- three in the Layout Drawing Menu
- And two in the Bill of Materials Print Menu.
These headers can be set-up as default with your company address and company logo in the Drawing Header Setup.
Or you complete them per individual project in the project properties.
For many users HydroSym’s predefined headers will do perfectly, or you can create one or more customized headers as well. We'll go over how to customize headers in Layout Drawing and the Bill of Materials Print Menu later on.
Setting up Drawing Header
HydroSym’s default drawing headers come pre-set with Paro Software’s address and logo.
To change them to your own:
- Open the Drawing Header Setup, in menu under Tools,
- Simply fill out the Drawing Header Setup and you’re good to go!
Once filled out, this will be the default header that will show up in new projects.
Adjusting the Drawing Header
However, if you fill out the Drawing Header Setup while working in an existing project, which is quite likely, and you want it to have immediate effect, or you’ll want to adjust the drawing header in some previous project after changing the Drawing Header Setup,
You need to actively update the address change in that specific project in the ‘Layout Drawing’:
- Click to select the header,
- Click for the options window
- And then choose ‘Update Address’.
Project Properties & Attributes
Complete your drawing header in each individual project by filling out the Project Properties as applicable.
You find the Project Properties
- In the menu under ‘Assist’
- In the Bill of Materials Print Menu (And Layout Drawing: select header + Pos. scale and properties…)
Both the Drawing Header Setup and the Project Properties work with ‘Attributes’, meaning the entered values here will be repeated in various designated fields throughout HydroSym. In this case our 5 predefined drawing headers.
However, not all Attributes in the Project Properties find their way to the predefined drawing headers.
Customizing Drawing Headers
If you want to include other Attributes, or want to arrange or change your project drawing header in any other way you’ll need to create one or more customized drawing headers.
This works slightly different in the Layout Drawing than in the Bill of Materials Print Menu.
So Let’s create one in both:
Layout Drawing
- Check out the predefined headers first. In Layout Drawing they are called Default Headers.
- As the globe indicates, the default headers are saved online.
- To customize one to your liking, download the header of your choice. Click ok to import it to the Border folder in your Local Library.
- The HydroSym logo indicates that it’s stored locally now.
- Select ok twice to close the Drawing Header windows and close the Layout Drawing.
- Now select your local header file under borders in your local library.
We hope this tutorial was useful. To learn more, please watch our other tutorials.
If you have any questions, please don’t hesitate to contact our team or visit support.