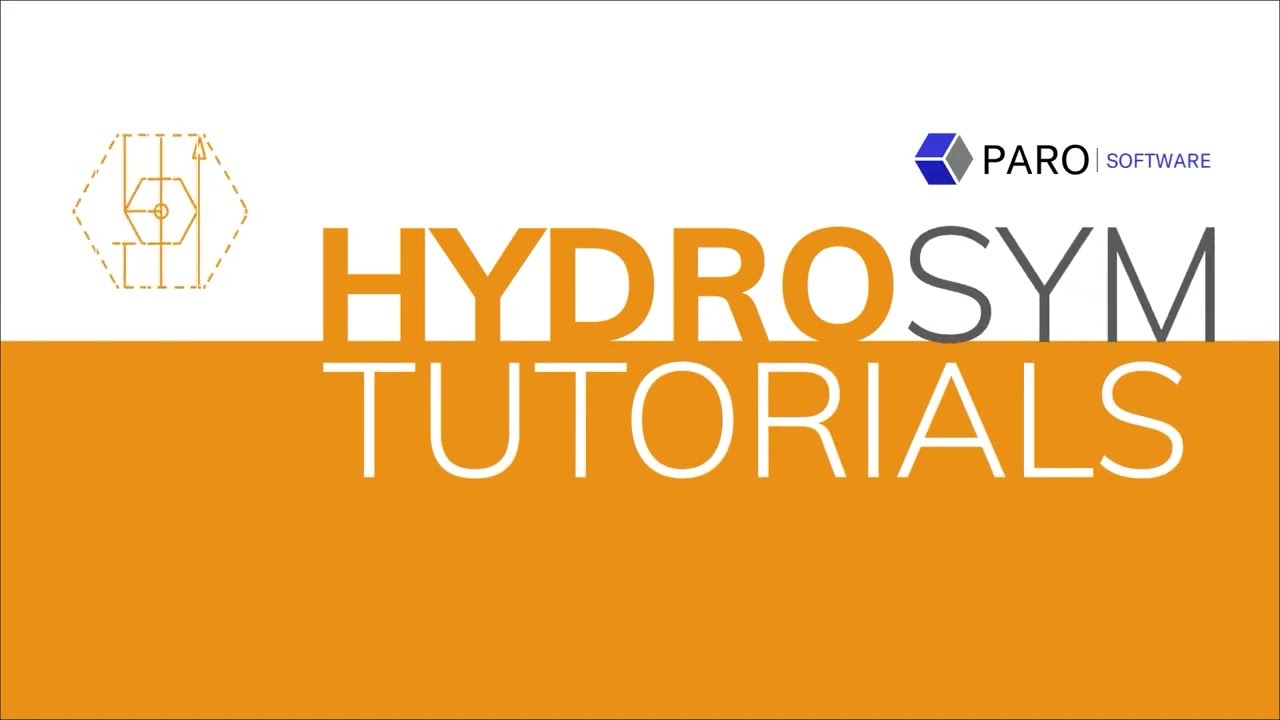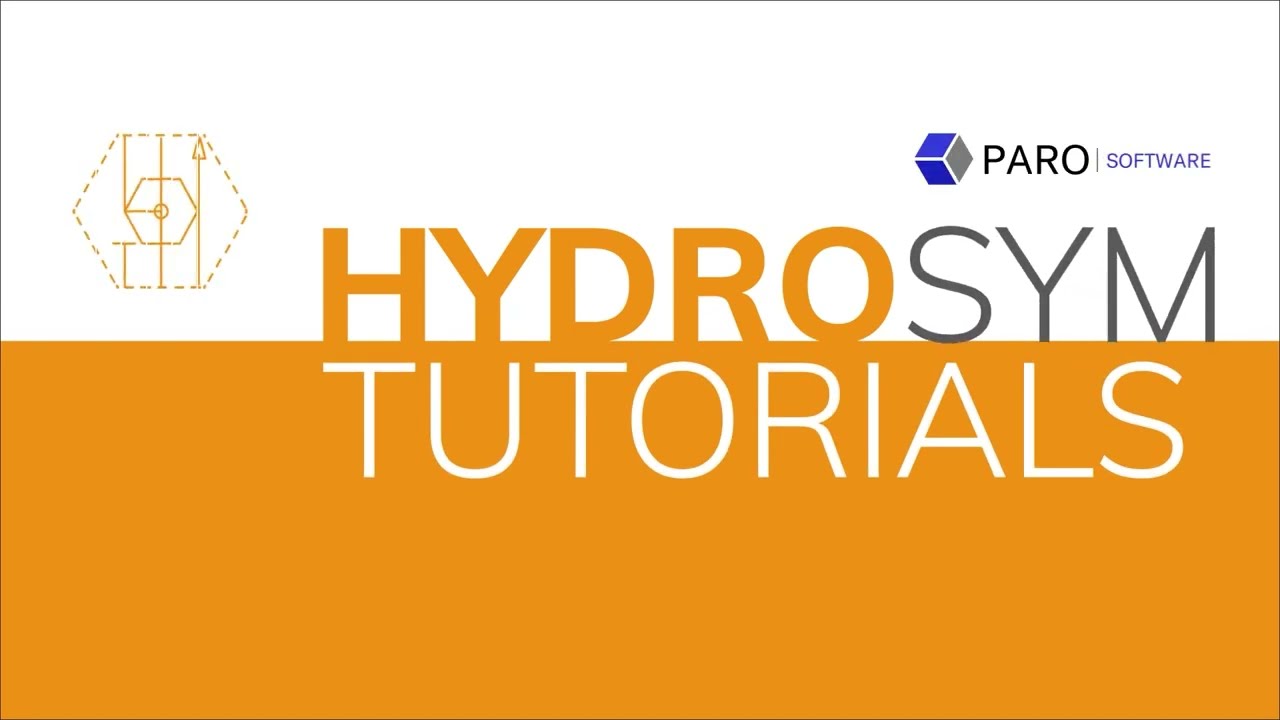I-Border
Find out how to use I-Borders and we’ll explain I-lines along the way.
Just like connection lines, I-Borders are smart:
If you move an I-Border, everything within, on, or snapped to it will move along.
- Primary use is to indicate physical boundaries like an enclosure or the edges of a manifold.
- Use it also as a design tool to combine multiple components to move them efficiently as one while creating your project.
How to summon + draw
You summon an I-Border by the icon in the sidebar, or right click and select ‘I-Border’. Then simply draw a rectangular I-Border with your mouse and left click to finalize. The I-Border changes from blue to red.
How to snap onto I-Border
When snapping on ports onto the I-Border, the line interrupts to take in the port so it really becomes part of it. This works the same for directional valves and sandwiches, or in this case joined ones: Simply bring them towards the edge and they will snap onto the I-Border.
How to resize I-Border
To resize an I-Border:
- Left click anywhere on its line to select
- Wait plus click again to lock to your cursor
- Resize as needed
- Click once more to finalize its new measures
How to lock and unlock I-Border
Besides snapping ports or valves to I-Borders, you can also lock two or more I-Borders together:
- Simply move one I-Border to another and they’ll automatically lock.
- However, once locked, they act as one when you either move or resize one of them.
To move or resize separately you first need to unlock them.
To unlock them:
- Select one I-Border,
- Then select ‘release I-Border from other I-Border’.
- Drag the selected I-Border to its new position.
- And left click to confirm.
Option in properties window
Now let’s have a look at the properties.
- Double click on a I-Border to open the properties window.
- Here you can add information like an item number, manufacturer and Description, say a manifold.
The item number appears here in the canvas and the added information will also appear in the Bill of Materials.
If you’re using I-Borders only to combine components, you might like the ‘hide in output’ option. Select it and your I-Borders won’t come up in your prints.
How to draw and group I-Lines
You probably won’t use this function as much as I-Borders but it’s a solution when you’re in need of a line to snap some ports to.
You can also create non-rectangular odd shapes and sizes (as shown in the above video).
It looks like an I-border now... But to move it as a whole you need to group the I-lines together first. And beware, Like an I-Border, you can snap certain components to it. Even when grouped together, components inside won’t move along.
How to resize I-Lines: stretch function
Last, resizing works slightly different than resizing a standard I-Border, you’ll be needing the stretch function:
- Start with dragging a box from right to left to select the edge you wish to resize.
- Then right click that edge and select the stretch function, or use its short key [Shift + S].
- Now click on the selected edge again, drag it to its new position and finally, left click to secure.
We hope this was a useful tutorial.
To learn more, please watch our other tutorials.
If you have any questions, please don’t hesitate to contact our team or visit support.