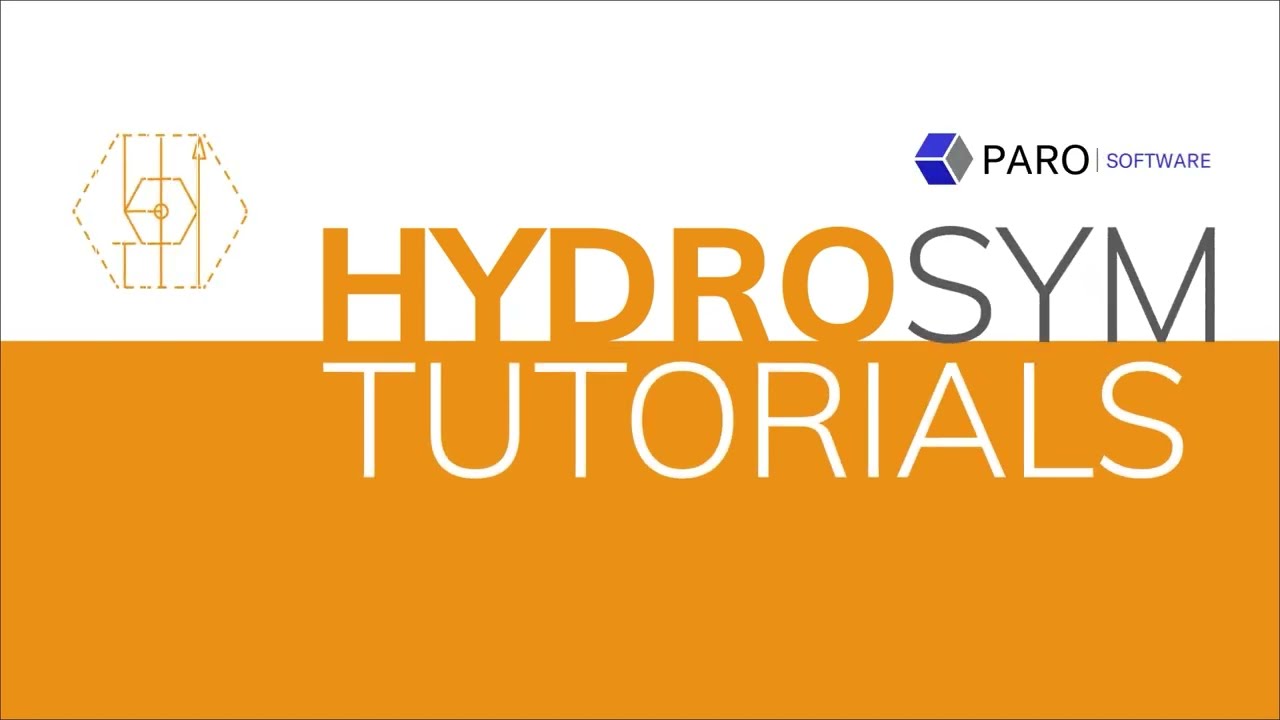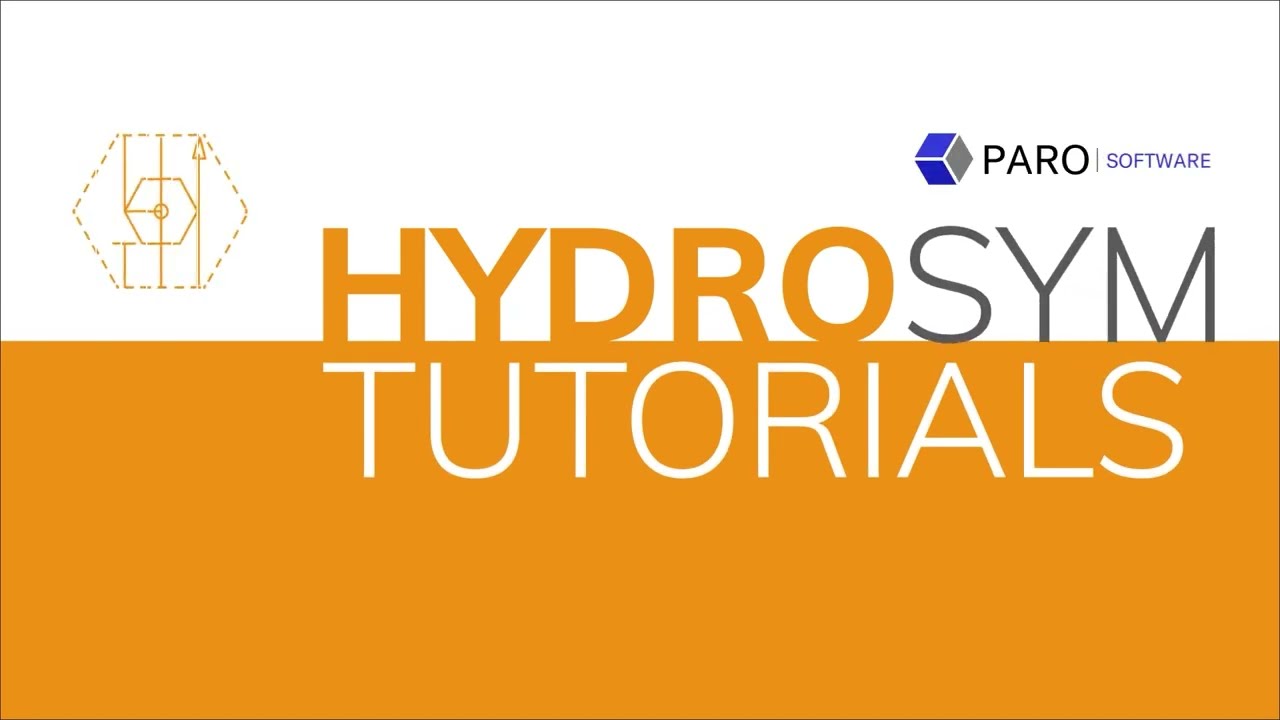Basisfuncties van de bibliotheek
This video is about 3 basic library skills, making designing schematics in HydroSym quick and easy:
- How to insert Elements from the Library into the Canvas,
- Understanding the difference between HydroSym Components and Symbols,
- And how to create Components+ and save them in your Local Library.
This is our second Library tutorial. The first is about the Library’s Interface and how to find your way.
If you haven’t watched it already, you can watch it here.
Inserting Elements from the Library into the Canvas
First, you need to find the element you'd like to insert into the Canvas.
In this example we’ll use Components from the Online Library but it works exactly the same with Symbols.
- Left click your mouse on a component in the Preview Window,
- Keep the mouse button pressed while you drag the component into the canvas,
- Release the button and the component comes up in bleu,
- Move with your mouse to place in position,
- And if required, click your spacebar to rotate in 90 degree angles.
- Once in place, left click your mouse to secure.
- The component changes to black, red and orange.
Repeating an element:
- Now, to repeat a component, move your mouse away from the original.
- It will stay in position while a new, bleu component follows your mouse.
- Left click to secure again and repeat for as many components as needed.
Once you’re done, right click or use ‘Escape’ to disconnect so your mouse is free again to move on its own.
Difference between Components and Symbols.
Now you know how to insert elements, it is important to understand the difference between Components and Symbols, so you’ll know which to choose depending the purpose of your project.
This is best explained when comparing the properties of a component and symbol when used in the canvas.
Try this as an example:
Start with selecting a component from the online library.
Then insert it twice.
Note the information that comes up in the data summary.
Now we’ll select a symbol from the online library.
Let’s insert this once.
Please note how only the symbol and no information comes up.
Try this example:
So our canvas now holds a simple check valve component and the corresponding symbol.
Let’s have a look at their properties…
We’ll open the component properties first:
Left click to select the component, then right click and select ‘properties, or use [Alt + Enter].
Now compare this with the properties of our symbol:
Let’s start with an important similarity:
Both windows are called ‘Component Properties’.
This might seem confusing. But it’s not once you know that in the canvas a symbol is literary an empty component: See how all data fields in the symbol properties are empty?
While the component properties contain a lot of predefined data from the HydroSym database.
If we look at ‘Size’ here, you can see how the difference between components and symbols is also reflected in the canvas.
Another important difference is that Components by default are included in the Bill of Materials…
And Symbols are not! This is because components represent actual product parts. And symbols don’t.
Let's take a look:
The Bill of Materials is located under ‘Assist’.
The Bill of Materials automatically generates a list of all used components in the canvas.
Depending the design purpose of your project, this can be a very useful tool in HydroSym.
We’ll dedicate a separate Tutorial to explain how to customize the Bill of Materials to your needs.
But for now I just like you to notice how the Bill of Materials contains only our components and not our symbol.
The function of Components+
We are almost done now. Thank you for staying with us this far!
What’s left is to illustrate the function of Components+.
New projects often start with schematics, or parts of schematics, from previous projects.
Components+ is where you save these schematics into your own local library for easy access in future projects.
Now don’t get confused by the Components+ in the online library
They are just there as examples and inspiration.
To save your own project as a component+,
go to File…
and save as…
and navigate to components+ in your local Library folder.
(In this case that’s on my local C-drive.)
Now to find your brand new created component+ in the local library tab in Hydrosym,
simply refresh the library and your new component+ plus will come up.
We hope that you are excited to put the HydroSym library of Components and Symbols to use!
To learn more, please watch our other tutorials.
If you have any questions, please don’t hesitate to contact our team or visit support.