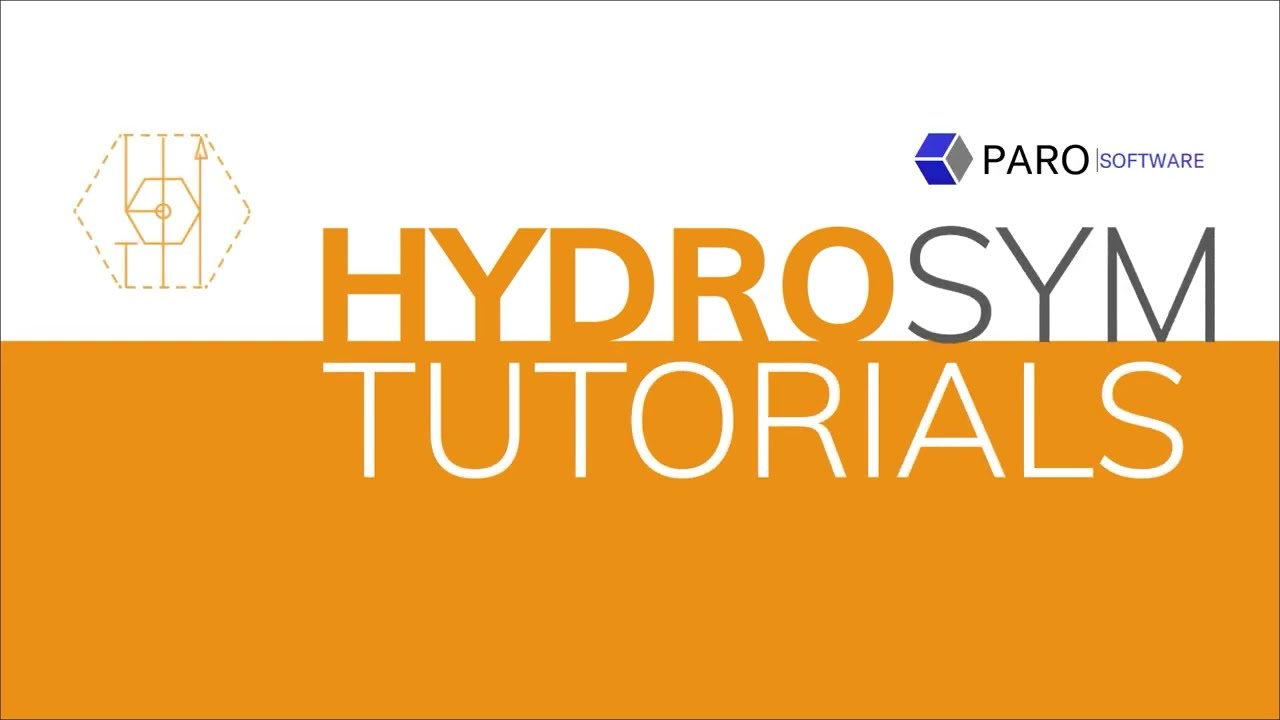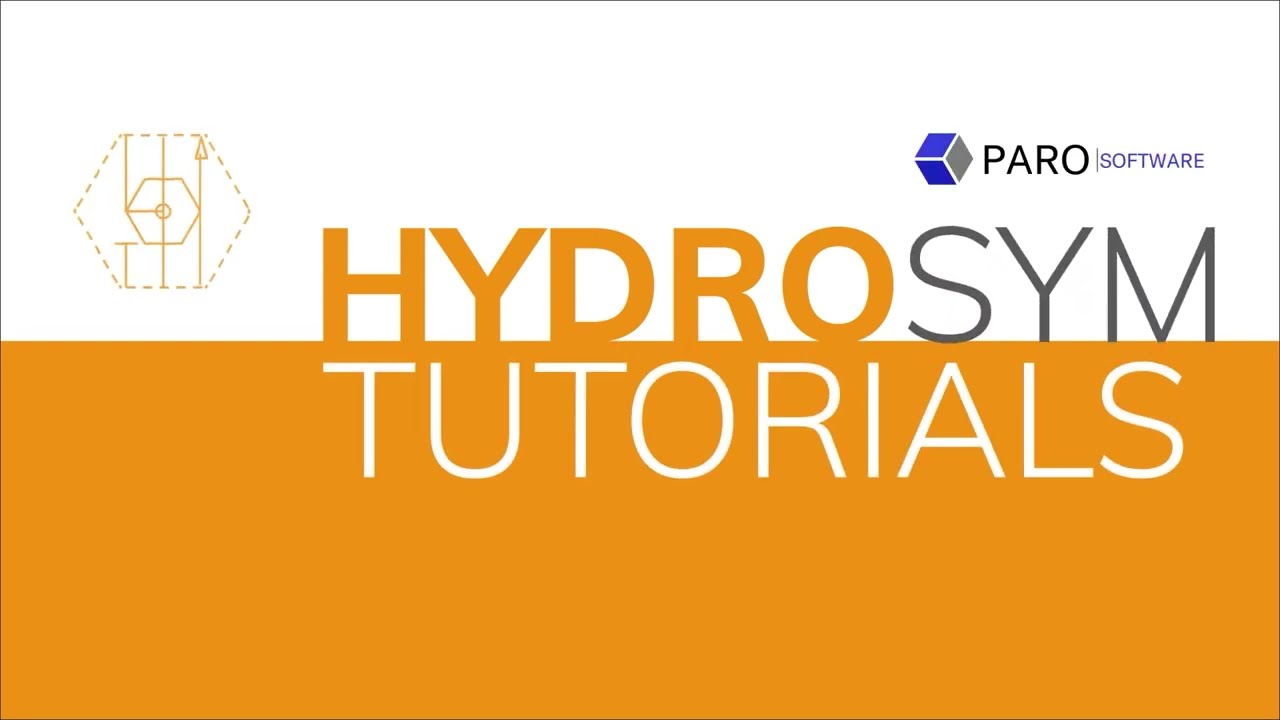Bill of Materials Print Menu
In this tutorial we will take a look at the possibilities The Bill of Materials Print Menu offers.
When using components in canvas HydroSym automatically generates Bill of Materials.
The Bill of Materials is a list of all used components in your project. It provides data of all used Components properties in one overview.
There are two ways to make adjustments to the Bill of Materials.
In the Bill of Materials Editor, covered in our previous tutorial, you can adjust the content while working on your project. In the Bill of Materials Print Menu, you can arrange the layout to meet your output requirements.
The Print menu can be accessed both from Bill of Materials Print Menu as well as from the canvas.
It allows you to modify existing lay outs and create new ones. It includes Print Preview to check layout, and once you're done you can either print it, or export it to Excel, or save it as a PDF.
Modify Existing Layout
To modify an existing layout, select Layout under Selected layouts. It can be portrait or landscape.
Next select the layout, selecting and moving columns works the same as in the BOM Editor. Remember that in the Print Menu you can adjust only the layout, in the Editor you can adjust content.
After modifying the columns to your liking, there are several more pre-set options to choose from in the Bill of Materials Layout window.
The Language option will affect the Print out only.
Creating New Layouts
Besides modifying existing layouts, you can also create new ones.
First choose if you would like your new layout to be in portrait of landscape.
Select "new"
Rename the copy under layout description.
Setting up a new layout works the same as adjusting an existing one that we have just gone over.
Changing the header for a new layout works the same as editing an existing layout. (Please watch the tutorial for drawing Headers.)
Lastly, click "ok" to add the Newly created layout to your options. If you're not happy with your layout you can click "delete".
You can also make this newly created layout one of your pre-set layout options. Go to "tools", "preferences", "settings".
Exporting or Sharing
When you are finished editing the new layout, you can save it as a PDF, export it to Excel or Print it.
We hope you found this tutorial useful, don't forget for any specific questions do not hesitate to be in touch with us, here please contact our team or visit support .
To learn about other features, please watch our other tutorials.