Bibliotheek introductie
This tutorial is an introduction on the HydroSym Library.
We will walk through the Interface and how to search. In a second video we will take a look at library’s basic functions and how to use them in your hydraulic designs.
Library Interface
So let's start with the Interface. The Library is located on the right side of the screen.
The local library is your personal and private library folder and is saved on your local or network hard drive.
The online library, that’s what we will go through now, gives access to the HydroSym database of hydraulic symbols and components.
Both libraries are categorized by 3 main sections:
Components, Components+ and Symbols. You’ll learn more about these later on.
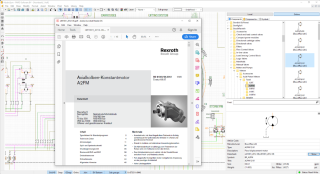
Next, we have the Content Window. And the Preview Window.
If you select a component, this small arrow, down here, opens the Data Summary. Here you’ll find more detailed information and some manufacturer specifications.
Lastly, in the middle, or at the bottom if the data summary is closed, you’ll find:
the Collapse Button,
the Favourites Button,
the Search Bar,
and a shortcut to the library page on the Paro website.
Hide and unhide the Library
When working on your designs in the canvas, you can hide and unhide the library by selecting the ‘View Library’ icon, or use the short cut alternative by typing (Control + L).
This way you can use the canvas’ full capacity while opening the Library whenever you need.
If you work with multiple screens, instead of hiding the Library, you can also drag it to another screen:
- To do this, right click your mouse anywhere in the library, select ‘Make floatable’ and drag the library to your second screen.
- To bring the library back in its standard position, right click your mouse in the library again and select ‘align right’.
Search the Library
Now let learn how to search the library.
The Online Library really is an important feature of HydroSym. It contains over 40.000 parts and products from most manufacturers worldwide. These are all individually specified in Components ready to be included in your designs.
To search:
If you know the manufacturers code for a part or product you’ll want to use, the search bar will help you find its component in the Library.
In fact, just the first four characters will mostly do.
The search result comes up in the Preview Window.
Now to find its location in the Content Window; right click your mouse on a component and select ‘show file location in library’.
Components
Components are categorized by manufacturer and the product types they make.
You can search and select components from here as well. This works the same for symbols, but since they are generic, these are categorized just by product type.
To clear the Content window when you are done, simply select ‘collapse all’.
Favorites:
Adding preferred manufacturers to the favorites list here in blue, will help you simplify your search.
To do this, right click on a manufacturer and select ‘add to favorites’.
By selecting the Favorites Button, the Content Window will show favorite manufacturers only.
Thank you for watching this introduction on our Library.
If you’d like to learn more library basics, like how to insert Elements into the Canvas,
The difference between Components and Symbols and how to create components+.
Please watch our second Library Tutorial!