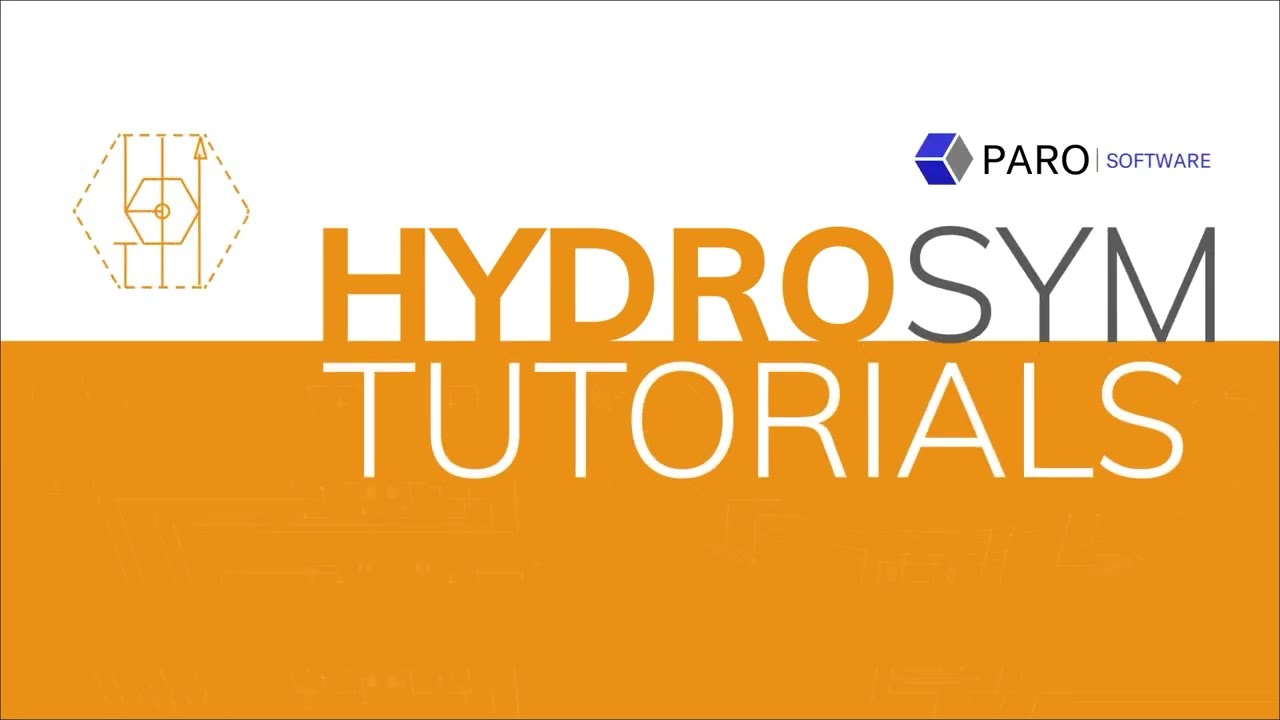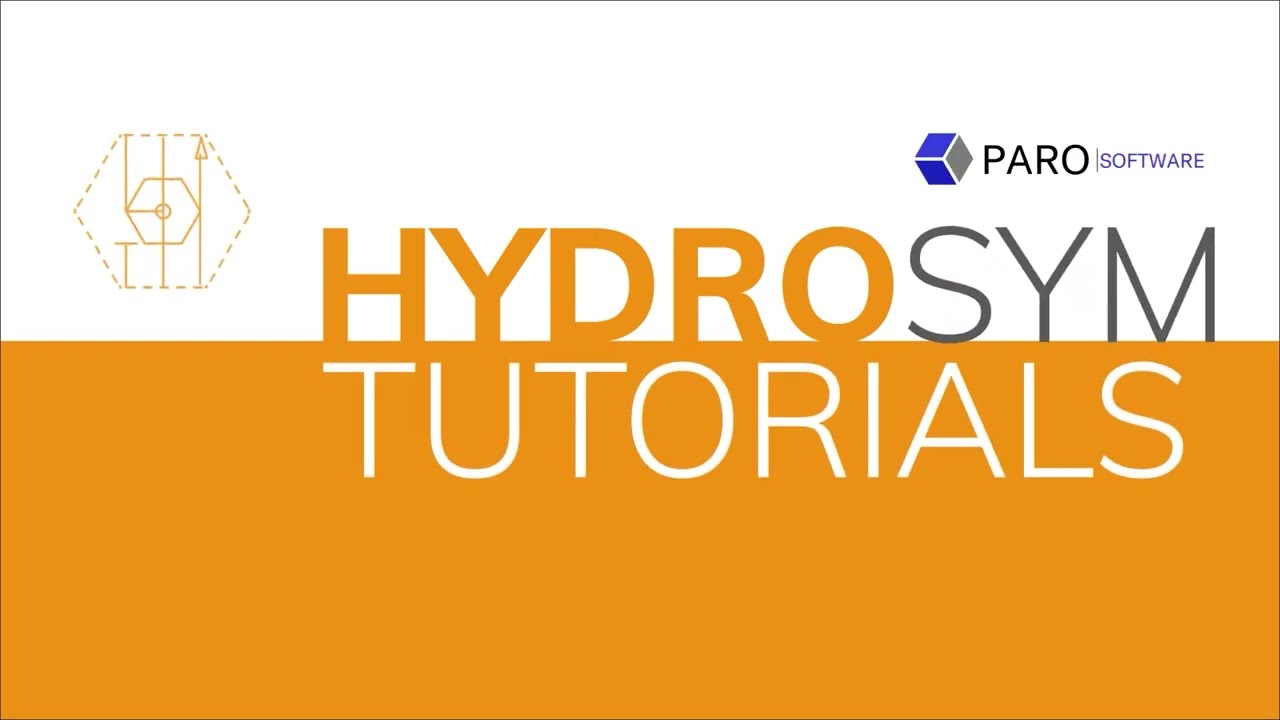Component Joining
In this tutorial we will learn about joining symbols:
- Sometimes it’s highly practical to be able to join symbols together in the canvas to move them as one while designing your schematic.
- This is exactly what the join function does: It’s a graphic help function, a practical feature that extends no further than the symbols in the canvas.
- So in the Bill of Materials all items keep their own individual component identity.
Joining Components – what you need to know first
So let’s join some symbols and see what actually happens:
- When symbols are joined, if we try to move them, they will move as one
- If we look at the Bill of Materials, you’ll find that here they have each kept their own original component identity
- This is the choice of many HydroSym users this is exactly what they’ll want.
Note:
It's possible that you would like to create one identity for the joined components and reflect that in the Bill of Materials as well. There are two says to do this, we will go through it later on.
Grouping symbols
UnGrouping and Grouping:
UnGrouping separates symbols and grouping merges pre-existing symbols into a single new one.
Or you can built one from scratch.
The big difference with joining is that grouping really creates a whole new symbol.
Mind you, and this is important, this means that all previous, existing data will be lost in this process.
- In most situations that’s highly undesirable, because now you can’t replace components with comparable others.
- While with joining you can!
How to create one item in the Bill of Materials
Joining:
So back to joining now!
And how to create one item in the Bill of Materials following joining components.
The quick and dirty option is to simply hide one of the joined components in the Bill of Materials.
- First select the component you want to hide,
- Then right click and deselect ‘Show in Bill of Materials’
Now if we open the Bill of Materials, only the other item of the joined components is visible. The hidden one is moved.
The more sophisticated solution is to use an I-Border as a help feature
- Draw an I-Border around your joined symbols,
- Open the I-Border properties,
- Fill out some essential data regarding your joined components.
- And if you want the I-Border to be invisible in your output, select ‘Hide in output’.
- Then select both your joined components, right mouse click and deselect ‘show in Bill of Materials’.
Now if we open the Bill of Materials,
- only the newly created I-Border item is visible
- and the two joined components are stored under ‘Hidden Components’.
Joining and components+
Last, now you’ve done all this work, you might just as well save your joined component for future use as a Components+ in your local library.
- Find out how to do that in the third part of our Library Basics tutorial.
Ok, let’s see how joining actually works:
Modular or compatible symbols come ready to use from the library with joinable ports. The library has thousands in stock.
- You recognize joinable ports by their underscored names.
- Their counter ports in the other symbol bear the same name but are not underscored.
Now there are two ways to join symbols on their ports:
Joining and Un-Joining
Joining manually:
- Select a compatible joinable port in each symbol,
- mind you, the symbol of the first selected port will stay in position,
- the second will move.
- Right click and select ‘Join Symbols’
- Or use short key [J]
To unjoin:
- Select one of the joined components,
- Right click and select ‘UnJoin Symbols’
- Or use short key [U]
Beware that with joining by hand it’s also possible to join without using joinable ports. You can join literally any symbol this way.
- To do so, just select the symbols you want to join
- And then select ‘ Join Symbols’.
Auto Joining:
The other option to join symbols with joinable ports is to activate the Auto Joining function in the bottom menu:
- Once activated, simply drag one symbol towards the other and when close enough, they’ll automatically join.
See, how the two ports have literally become one as they joined?
Replace with comparable other component
Last, let’s replace one of the joined components with a comparable other one, just to see how this works:
- Select the symbol you want to replace, in this case the Sun Counter Balance Valve.
- Right click and select Replace and then ‘List of Components using this Symbol’
- Then last, select a replacement component.
Now if we open the Bill of Materials, as you can see, the ‘Sun valve’ is replaced for a ‘Winner’ without having an effect on the components being joined.
That’s all there is to it!
We hope this was a useful tutorial.
To learn more, please watch our other tutorials.
If you have any questions, please don’t hesitate to contact our team or visit support.