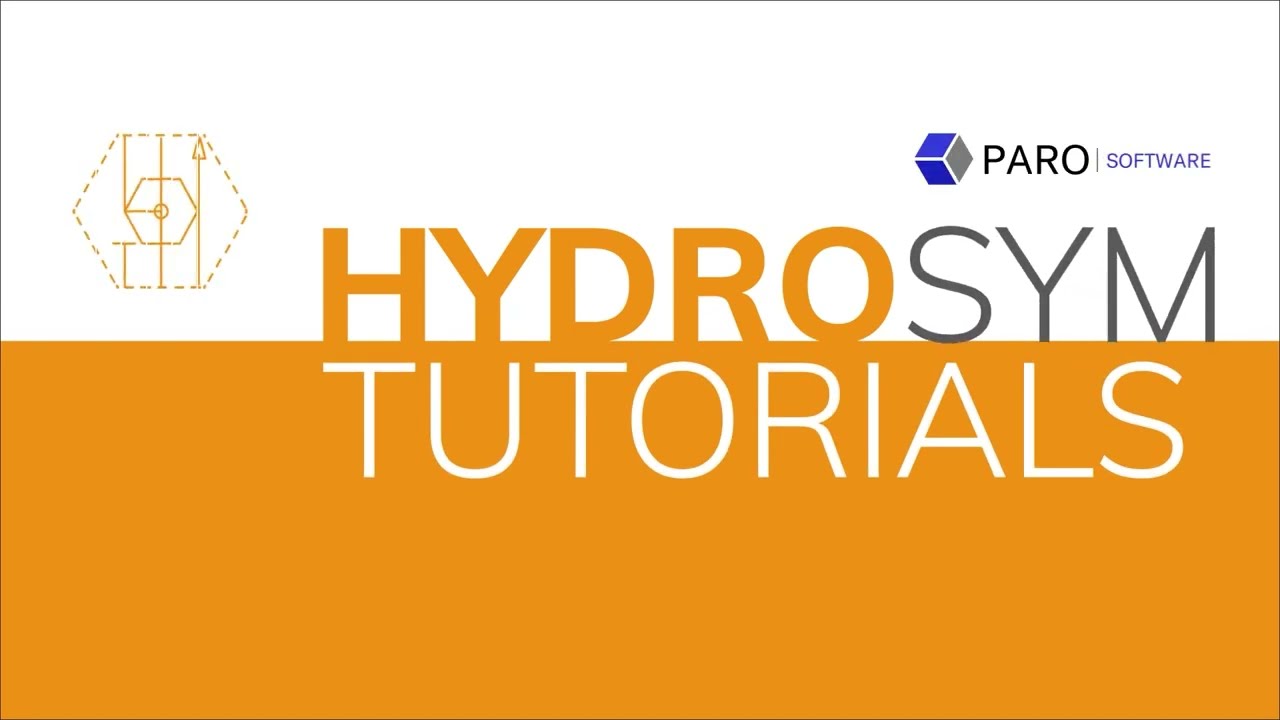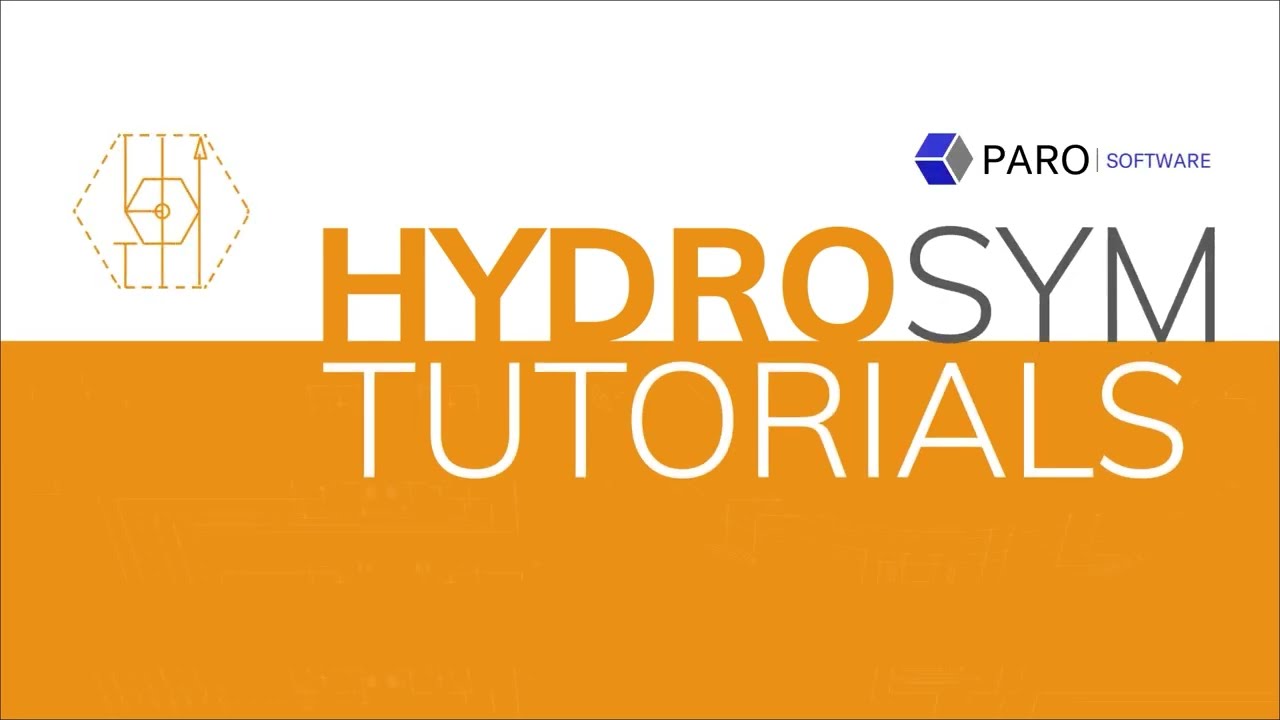Output
This HydroSym video tutorial is about managing your output.
After drawing up your design in HydroSym you’ll want to print or export it to share it with others.
- Start by arranging the layout settings to your liking.
- Then either print your design,
- export it by saving in another file format,
- or pack and save it together with all other HydroSym documentation in a designated zip file.
- If you prefer to draw in a predefined paper size or work with multiple sheets, it’s also possible to select your paper size up front in the canvas.
Layout settings
Ok, so we’ll start with the Layout of your drawing just here and check out some of the most important settings:
Paper size
- This is where you change the paper size, see how this immediately effects proportions?
Other options
Select this if you want to include:
- a border,
- a drawing header,
- the Bill of Materials,
- your revision history,
Color
If you want your output to be in color.
- If color is ‘on’ you can adjust the group colors of Connection Lines …
Drawing header
Now, to fill out your drawing header
- Left click to select, then right click and select ‘Position, Scale and Properties’
- and add or change the values here.
or
- add or change them in the canvas by selecting ‘Assist and project properties’.
Proportion drawing
Paper size
Adjusting your drawing size to the selected paper basically works the same:
- Left click your drawing to select, then right click and select ‘Position, Scale and Properties’,
- adjust the scale
- and if the proportion is right but you are just not quite happy with how your drawing is positioned,
- check out if your drawing is still selected, it should be framed in red,
- then simply drag your drawing in line
- and left click to deselect and undo the frame.
Output
Great! Now we are all set to generate our output:
Printer
To just print your drawing use the print button.
Export by Save As…
- You can export your output by saving it in another file size.
- Or use the Quick save button.
Pack and save
Then last but definitively not least, use the ‘pack and save’ option to create a zip file that not only includes your drawing in PDF, but also holds the Bill of Materials and data sheets with corresponding item numbers of all used components as well!
Predefined paper size
Ok, so much about the output under layout drawing.
Now, if you’d like to design in a predefined paper size in the canvas instead of working in a free space, or you want to work with multiple sheets, it’s also possible to select your paper size up front in the canvas.
- Select paper size,
- then the new border, or just part of it, appears in the canvas in grey.
- If needed, first select and then drag the border in position around your schematic.
- If your schematic doesn’t fit to the selected paper, select the border, right click and go to properties and resize.
We hope this was a useful tutorial.
To learn more, please watch our other tutorials.
If you have any questions, please don’t hesitate to contact our team or visit support.