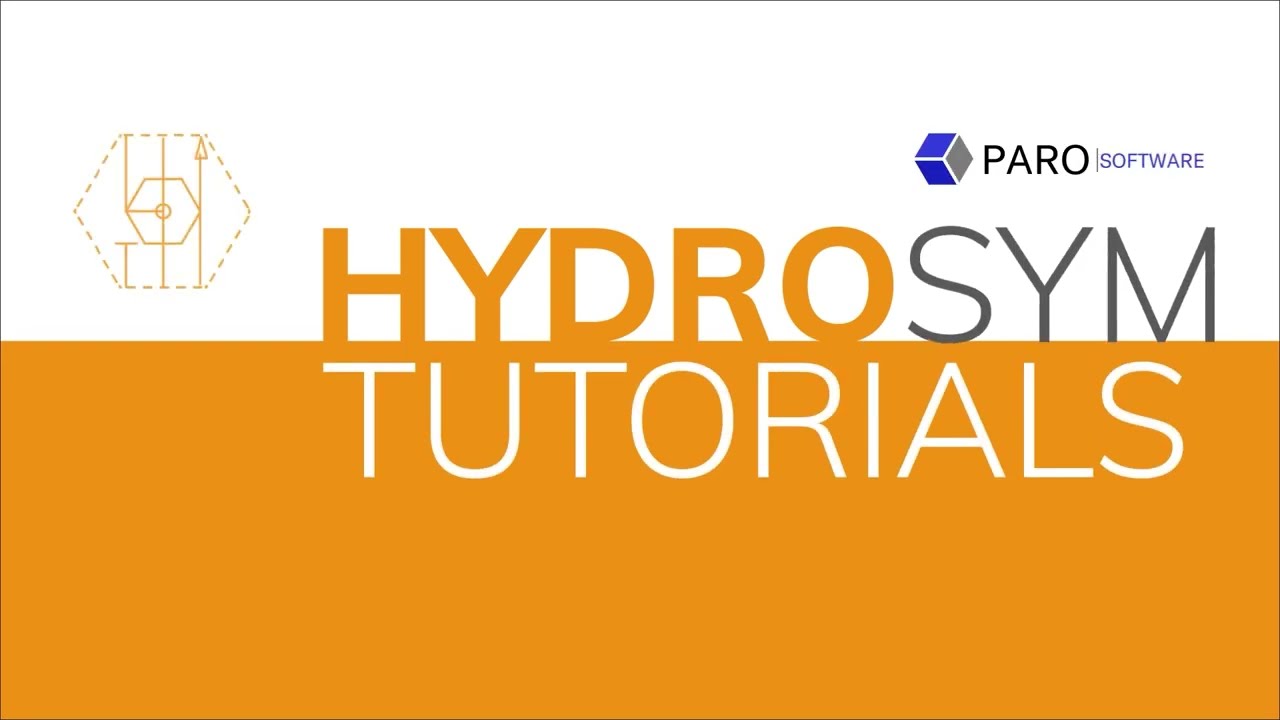Import a component to your local library
This video is about how to import components from the online library to your Local Library.
You do this to be able to add or adjust data in the component properties like an Article Code or Type or any other data you wish to add or change.
This will be a very straight forward ‘how to’ video so let’s go:
Import from Online Library
We start in the Online Library:
- Where we select a component in the Preview Window.
- Next, right click and select ‘Import to Local Library’
- The ‘Import to local library’ window provides 2 main options:
- ‘Edit component data before importing’
- and ‘Import component without editing’.
- Because our main goals is to add data we’ll choose the first.
- The second works exactly the same but, as it literally says, saves the component in your local library without editing.
- After selecting the main option, 3 more options follow,
- asking if you, next to the component file you’re currently importing, want to import 3 underlying files as well.
- They all state ‘not required’ and for the scope of this tutorial they are indeed irrelevant.
- Please note, if you plan to edit the symbol used in this component, then in most cases you’ll need to create a whole new symbol. This works slightly different and will be covered in our next tutorial ‘Creating new symbols and components’.
- So for now, ignore them and leave them unchecked as they are.
- Click ‘Ok’ to edit the component data.
- ‘Article Code’ and ‘Type’ are most frequently changed but you can edit basically any value you’ll want here.
- It’s your component now! :-)
- Click ok to Import
- And ‘Yes’ to confirm refreshing the Library.
- This is needed so the Library is able to display your newly added local component.
- Ignore the ‘Remove existing index files’ option.
- This is a cleaning function, restructuring the index files and needs to be done only every once in a while.
- In case you change Type, please know that the title will change accordingly.
- And since the Title is reflected in the Preview Window your change is immediately visible on this level as well.
Local Library copies folder structure Online Library
The Local Library copies the exact folder structure from the Online Library.
- First in the Windows file explorer where it displays the local location where your Local Library is originally stored. (This also why the local library is actually called ‘local’.)
- And second in HydroSym that follows the local location.
Our next tutorial, as said, is about ‘Creating new symbols and components’ and is closely related. So we advise you to watch that as well.
For now, Thank you for your time.
And if you have any questions, please don’t hesitate to contact our team or visit our support area on the Paro website.